Cara Cetak Gambar Dengan CorelDraw Agar Hasil Maksimal
Mencetak gambar dengan menggunakan software Corel Draw hasilnya akan lebih baik jika mencetak gambar menggunakan Ms. Word. Itu pengalaman saya ketika saya coba mencetak gambar ke dalam kertas HVS dengan kualitas standar. Sekali lagi ini adalah pengalaman saya mungkin berbeda dengan pengalaman pembaca semua.
Dalam postingan ini saya akan berbagi pengalaman bagaimana saya mencetak gambar dengan menggunakan software Corel Draw dan menggunakan printer Epson L3210. Printer epson ini belum ada setahun saya menggunakannya dan hasil cetaknya masih sangat memuaskan.
Mencetak Gambar Dengan CorelDRAW
- PC yang telah terinstall CorelDraw
- Printer inkjet yang telah terkoneksi dengan baik di komputer kita
- Gambar yang akan dicetak
Membuat Lembar Kerja Baru dan Memasukkan Gambar di CorelDRAW
- Buka Software Corel Draw
- Buat lembar kerja baru Untuk membuat lembar kerja baru pilih menu File > New atau dapat menggunakan shortcut Ctrl+N.
- Seting lembar kerja yang akan kita buat Untuk setingan yang saya gunakan seperti gambar di bawah ini. Primary Color Mode pilih yang CMYK karena akan di cetak. Ukuran kertas bisa disesuaikan yang kita gunakan saya pilih F4. Kemudian Resolusi saya menggunakan 300 dpi. Setelah selesai seting klik OK, maka akan muncul lembar kerja yang masih kosong.
- Memasukkan Gambar Yang Akan Di Cetak Memasukkan gambar ke CorelDRAW dengan perintah Import caranya pilih menu File > Import atau dengan shortcut Ctrl+I.
- Memilih Gambar Yang Akan di Cetak Pilih gambar dilokasi penyimpanan gambar kita seperti contoh berikut, kemudian tekan Import.
- Letakkan Gambar di Lembar Kerja Setelah memilih gambar yang telah di import kita meletakkan gambar dengan cara Klik enter / dengan tekan tombol spasi / dengan mengklik mouse di tempat yang kita pilih.
- Atur Ukuran Gambar Mengatur ukuran gambar dengan menarik titik hitam di sisi gambar tadi sesuai ukuran yang kita inginkan.
Cara Mencetak Lembar Kerja di CorelDRAW
Untuk mencetak hasil kerja kita di corelDRAW caranya hampir sama dengan cara mencetak di photoshop atau ms word dan juga aplikasi yang lainnya. Secara garis besar kita hanya perlu mengatur pada Printer Propertis untuk menyesuaikan dengan kertas yang kita gunakan dan juga kualitas hasil print yang kita inginkan. Berikut ini adalah caranya.
- Mencetak Lembar Kerja di CorelDRAW Cara pertama untuk mencetak / print yaitu dengan pilih menu File > Print atau dengan cara menggunakan shortcut Ctrl + P. Seperti gambar berikut.
- Memilih Jenis Printer Di gambar dialog blog Print maka kita dapat memilih jenis printer yang digunakan. Kemudian kita klik Icon Gear di sebelah kanan untuk menuju Printer Properties.
- Memilih Ukuran Kertas di Printer Properties Pilih ukuran kertas sesuai dokumen kerja tadi. Jangan lupa atur orientation, papertype (sesuaikan jenis kertasnya), Quality (pilih kualitas hasil cetak). Setelah itu klik OK.
- Melakukan Print Priview Langkah print priview digunakan untuk mengetahui hasil cetak sebelum dilakukan pengeprinan. Caranya Klik Print Priview seperti gambar di bawah.
- Mengecek Hasil Print Priview Setelah tombol print priview ditekan kita dapat melihat gambar kita bagaimana nantinya setelah dilakukan pengeprinan / pencetakan. Jika gambar ada yang terpotong kita dapat kembali mengatur ukurannya di lembar kerja.
- Melakukan Pencetakan / Pengeprinan Setelah kita mengamati hasil print priview tadi sudah benar, kita dapat melakukan pencetakan dengan menekan Icon Print atau dengan menggunakan shortcut Ctrl+P.
- Melihat Hasil Cetak Printer Kita dapat mengamati hasil cetak printer yang telah kita lakukan pada printer yang kita gunakan. Disini kita dapat melihat apakah hasilnya sesuai yang kita harapkan. Jika hasil kurang bagus kita dapat mengganti kualitas hasil printer di Printer Properties tadi menjadi High, namun pencetakan atau pengeprinan akan lebih lama.
Penutup
Demikian sedikit tutorial untuk Cara Cetak Gambar Dengan CorelDRAW dari Blog Slamet Cell. Sedikit perhatian bahwa kualitas hasil cetak juga dipengaruhi dengan printer yang kita gunakan serta dengan setingan kualitas hasil cetak yang kita seting sebelumnya. Penyetingan perlu dilakukan secara teliti mulai dari membuat lembar kerja di corelDRAW ingat jika hasilnya ingin kita cetak pilih color mode nya yang CMYK.
Terima kasih telah membaca postingan ini. Jangan lupa untuk memberi ulasan tentang postingan ini di kolom komentar. Semoga dengan ulasan pembaca semua kami akan semakin semangat untuk menulis postingan selanjutnya.








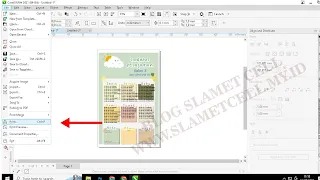
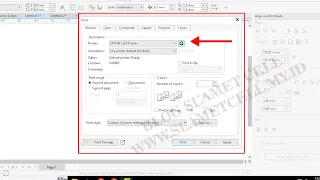
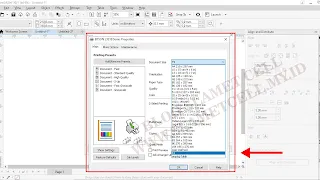
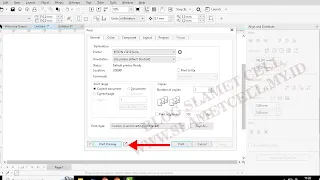

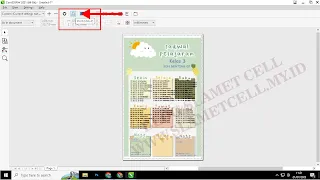

Posting Komentar untuk "Cara Cetak Gambar Dengan CorelDraw Agar Hasil Maksimal"