Cara Mencetak atau Print Dokumen di Ms. Word 2010 Dengan Seting Kualitas Print
Mencetak dokumen di ms. word itu sangat mudah, di sini saya akan sedikit berbagi bagaimana cara mengeprint dokumen di ms. word 2010. Kita dapat mencetak dokumen berupa gambar atau tulisan di ms. word dengan berbagai setingan baik kualitas hasil pengeprinan maupun dengan berbagai ukuran kertas.

|
| Print Dokumen Ms. Word |
Langsung saja cara mencetak dokumen ms. word 2010 secara umum menurut saya dapat dibagi menjadi 2 yaitu berdasarkan ukuran kertas dan penyesuaian kualitas hasil cetak, serta kita juga dapat mengkombinasikan keduanya.
Saya akan menuliskan contoh cara cetak dokumen ms. word dengan menggunakan printer canon IP2770, berikut ini adalah caranya.
1. Mencetak Dokumen Ms. Word 2010 Sesuai Ukuran Kertas
- Buka dokumen ms word
- Setting ukuran kertas yang di gunakan caranya
- Klik Tab Page Layout
- Klik Menu Size
- Pilih Ukuran Kertas
- Jika tidak ada ukuran kertas di menu Klik More Paper Sizes
- Masukkan ukuran kertas Width ( Lebar Kertas ); Height ( Tinggi Kertas )
- Cara Print :
- Klik Tab File
- Klik Tab Print
- Kolom Copies digunakan untuk jumlah cetak
- Kolom Printer digunakan untuk memilih printer yang tersedia ( IP2770 )
- Jika ada setingan lain masuk ke Menu Setting
- Print All Pages : cetak semua halaman
- Print Current Page : cetak halaman ini
- Print Custom Range : cetak halaman- halaman pilihan isikan halaman tertentu jika ingin mencetak halaman tertentu saja halamannya di isikan di kolom Page yang terletak dibawah pilihan ini
- Print One Sided : Print satu sisi halaman kertas
- Print on both sides : Print di dua halaman kertas
- Collated : Print berurutan sampai akhir halaman (1,2,3 1,2,3 1,2,3 ) sesuai berapa kali cetak
- Uncollated : Print halaman per halaman ( 1,1,1 2,2,2 3,3,3 ) sesuai berapa kali cetak
- Portrait Orientation : orientasi pengeprinan berdiri (vertikal)
- Lanscape Orientation : orientasi pengeprinan tidur (horisontal)
- Ukuran Kertas : ( A4, Letter, Legal dll ) ukuran kertas bisa di seting disini namun jika ukuran lebih kecil atau besar biasanya isi dokumen akan berantakan maka perlu diseting sebelum di print seperti cara sebelumnya yang telah saya uraikan
- Margin : penyesuaian batas atas, kiri, kanan, bawah sisi kertas ke dokumen lebih baik diseting setelah seting kertas
- Seting Cetak : One Page Per Side : 1 halaman kertas 1 halaman dokumen ms.word dll
- Klik Print jika semua setingan telah benar
2. Mencatak Dokumen Ms. Word 2010 Sesuai Dengan Kualitas Hasil Cetak
 |
| seting kualitas hasil print ms. word |
- Klik printer properties
- Di Menu Pop Up printer properties akan muncul berbagai opsi
- Masuk tab Print Quality
- High : kualitas print tinggi
- Standar : kualitas print standar
- Fast : kualitas print dengan memprioritaskan kecepatan print
- Kolom lainnya juga bisa disesuaikan misalnya :
- Grayscale printing
- Jika setingan telah selesai Klik Ok
- Klik Tab Print
Itu tadi cara print dokumen ms. word 2010 dengan dua setingan yaitu setingan kertas dan kualitas pengeprinan. Kita dapat mengkombinasikan keduanya dengan mudah.
Sebenarnya masih banyak setingan yang bisa kita explore, silahkan anda bisa mencobanya sendiri. Mudah mudahan artikel singkat ini bisa bermanfaat. Sampai jumpa di artikel selanjutnya.

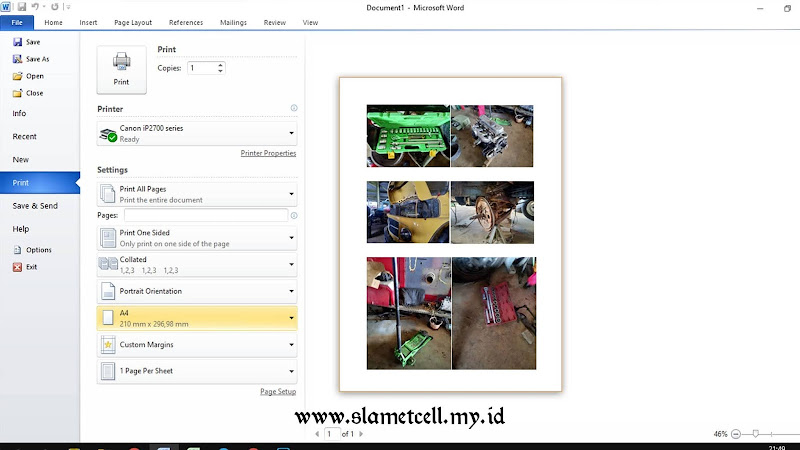
Posting Komentar untuk "Cara Mencetak atau Print Dokumen di Ms. Word 2010 Dengan Seting Kualitas Print"