Mengganti Background Pasfoto Dengan Photoshop
Bagaimana cara mengganti background pasfoto dengan menggunakan photoshop secara cepat ? Dalam kasus ini saya mendapatkan konsumen yang ingin mencetak pasfoto dengan menggunakan background merah.
Konsumen memberikan file foto dengan background biru namun ingin mencetaknya dengan mengganti background merah. Lalu bagaimana caranya utnuk mengganti backgroundnya dengan warna merah. Langsung saja berikut langkah-langkah yang saya lakukan.
Tiga Langkah Utama Mengganti Background Pasfoto
- Menyeleksi background foto
Langkah inti bertujuan untuk memisahkan background dan foto utama. - Mengganti warna background
Digunakan untuk mengganti warna background - Menyimpan foto hasil editing
Menyimpan hasil editing dengan file baru.
Menyeleksi background foto
Untuk menyeleksi background foto dapat dilakukan dengan cara berikut. Untuk membantu memahami langkah-langkah yang saya tulis silahkan perhatikan gambar di bawah ini.
- Membuka software photoshop
- Membuka file foto yang telah disiapkan
- Tekan Ctrl + J untuk duplikasi layer foto, maka akan muncul layer 1 di atas layer background
- Pilih tool magic wand tool
- Klik warna biru / background pada foto yang telah terbuka
- Lihat semua background sudah terseleksi dengan baik
- Jika belum terseleksi dengan baik atur properti tolerance dengan nilai lebih tinggi
- Klik lagi pada background warna biru
- Jika background sudah terseleksi dengan baik klik kanan pada background yang telah terseleksi tadi
- Pilih select inverse, maka seleksi akan berpindah pada foto
- Tekan Ctrl + J untuk menduplikasi foto yang telah terseleksi
- Maka akan muncul layer 2
Mengganti warna background
Cara mengganti background foto yang talah berhasi diseleksi, dapat dilakukan dengan cara berikut ini.
- Pilih layer 1
- Add layer style pada layer 1
- Pilih color overlay
- Pada menu color overlay ganti warna dengan warna merah (#ff0000)
- Klik OK
- Background foto akan berubah menjadi merah
Menyimpan foto hasil editing
Setelah berhasil menyeleksi background dan mengganti warna backgroundnya kita dapat menyimpan foto hasil edit dengan menggunakan photoshop. Berikut ini langkah-langkahnya.
- Pilih save as ( pilih menu file > save as)
- Ubah extensi foto menjadi jpg
- Beri nama foto
- Klik Ok
Penutup
Itu tadi langkah-langkah mengganti background pasfoto dengan menggunakan photoshop, cara diatas merupakan cara sederhana, namun dari pengalaman saya ada cara yang lebih cepat lagi bagaimana cara mengganti background menggunakan photoshop dengan file foto seperti tadi, jika ada kesempatan saya akan berikan tutorialnya di postingan selanjutnya.
Cukutp sekian tutorial kali ini semoga bermanfaat. jangan lupa comment dan share artikel ini ke sosial media anda jika dirasa tutorial ini bermanfaat ya.



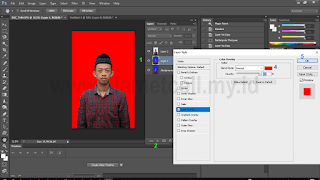

Posting Komentar untuk "Mengganti Background Pasfoto Dengan Photoshop"